First, I'm going to start with the Notification Center, or as I like to call it, the "What's Happening in your life" Center. The Notification Center in iOS 7 is WAY more than just alerts. It tell's you what's going on in your life (that is, if you use the Calendar on your phone and not some paper calendar!), as well as what's going on in the rest of the world. What's great about the Notification Center, is that you get to decide how much or how little gets displayed. You just go into Settings > Notification Center and toggle on what you wish to see!
Prices of the iPhone have not changed since the iPhone 3 came out. However the price you pay for the iPhones has gotten downright silly. Prior to the 5S being released, there wasn't a great market for older iPhones. There was a few outlets where you could sell your phone and get a couple of dollars, or you could sell it yourself on eBay or Craigslist (or to a friend etc). Now it seems like everyone wants your old iPhone. I Sold my 4S back to Apple, for $204! I got my 5S for $12 (taxes). Not quite sure how Apple is making money there, but I'm ok with that. Problem is, the real cost of these devices comes from the carrier plans. You may get the device for free, but the plans are anything but free! Now with iOS 7, you can decide which apps get to use your data plan, and which ones don't! I call this the "Save the data" setting! Here's how it works: In the Cellular Setting, slide down and you'll see Use Cellular data for: Underneath that header, are all your apps. You can toggle on/off the apps you wish to use while not on Wi-Fi. Saving your precious data for what's important, and possibly saving you some money as well!
Siri has come along way since it was first introduced. Now with iOS 7 you can change Siri's voice from the familiar female voice, to a new male version. This is very easily accomplished by clicking the General Setting > Siri> Voice Gender
Next tip...Bigger may or may not be better...when it comes to text that is...:). You always had the ability to increase text within the apps that came with your iPhone (or iPad), now in iOS 7, you can increase or decrease text size in all apps that support resized text. Simply go into the Accessibility setting, (within General), tap the Large Type setting (toggle it On). A feature that is long overdue for those of us who may have a hard time seeing smaller text...
I've had numerous clients, friends and family tell me they think the text in iOS 7 is harder to see than in previous iOS versions. Well, it is! The white background used in iOS 7 has made the text appear less easy to read than it did in iOS 6 and earlier. How do you change that, glad you asked...:). Back in the Accessibility Setting, you'll want to toggle the Bold Text setting to On. Just a heads up, when you do this, your phone will prompt you for a restart. It's ok, let it restart, when it turns back on, your text (in every app!) will be much easier to see!
Finally, real multi-tasking comes to your iOS device. Now with iOS 7 you have the ability to choose if you'd like your apps to update while running in background mode. This can be very useful, but, for the iPhone, can also assist in battery drainage, so be careful. Within the General Setting, go to the Backgroup App Refresh setting, and choose which apps you'd like to have the ability to update in the background.
I have been pleading with Apple, since the first iPhone came out, to implement automatic updates. It's coming they kept on saying. Well, it's here! No more, "I'll update my apps later, it takes too long!" Now you can have your Apps update automatically! This is very easily accomplished by going into the iTunes and App Store Setting, and under Automatic Downloads, toggle the Updates switch to Green (or on)! Thank you Apple!
Ever use your device to listen to music? Ever have the screen lock while listening and then you want to fast forward to the next song, only to have to hit the home button to do it? Now, a feature that's been on the iPad for a while, comes to the phone, as the lock-screen has been significantly enhanced to allow you to simply tap the pause, fast-forward or reverse button, and not have to press the home button to get to your music. Maybe not the biggest or best new feature, but a welcome one for sure!
Many of us don't bother with Restrictions, or worse are not even aware they are available on our iOS devices! Now, in addition to being able to restrict explicit song lyrics and "mature" apps, iOS 7 lets you limit adult content in Safari as well. You can even add specific sites to the list that you may want to keep away from younger kids (or any kids for that matter!). Simply go into General Setting > Restrictions and Enable Restrictions. Then slide down to the Websites setting and you can decide what you wish to restrict. Another nice addition by Apple.
And Apple said, "no longer do you have to download a flashlight App!" There are a lot of great new features in the Control Center, one of them is the addition of a Flashlight. Why it wasn't added sooner doesn't really matter, it's here now! Simply bring up the Control Center, the bottom has four icons, the first being a Flashlight, simply press it and what do you know, your iPhone is a flashlight. Nice...
There's a new way to share (on newer devices), AirDrop! I'm sure you've emailed or texted a picture (or file) to one of your contacts (if you haven't, you need to call me and we can set up a session!). Now, with iOS 7 there's a new way to share, AirDrop. AirDrop is a new feature that uses Bluetooth technology to find other iOS 7 devices (that are AirDrop capable, not all are) that are near you, and now, instead of messaging or emailing a file you can AirDrop it. To do this, you must have at least an iPhone 5, or iPad 4 running iOS 7...
Lastly for this blog, Make sure you set boundaries up for AirDrop! One thing to be very careful about is who you share things with! If you are sitting in an airport, and you go to AirDrop something to a family member, make sure you set AirDrop to Contacts Only. If you turn on the Everyone setting, you'll end up seeing iDevices that you don't recognize, and you don't want to accidentally send something (personal) to an unknown, or unsuspecting person...:).
There are well over 100 cool new things within iOS 7. I hope what I've shown you today helps you improve how you use your devices. I will be doing another blog shortly covering additional new features. Until then, if you come across ones you'd like to share, please do so by commenting here. As always, I hope you enjoy reading my blogs, I enjoy creating them for you! Until next time...
Best to you and your devices!

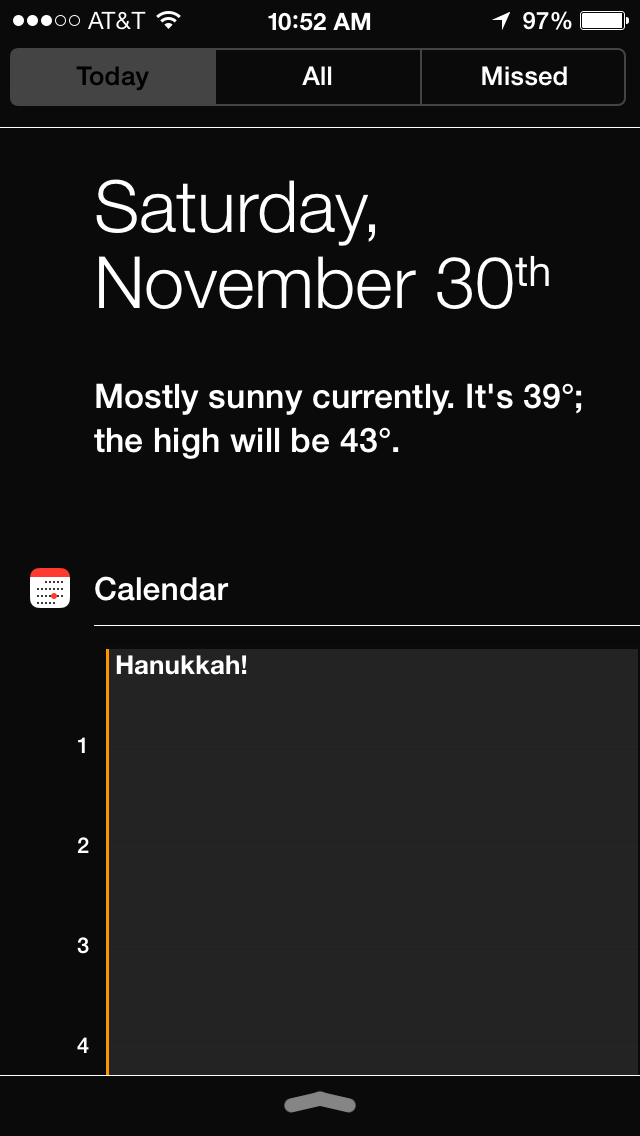
















No comments:
Post a Comment